Presentado por: Carlos Alberto Gomez Gonzalez
Grado:10-1
Area: Sistema
El correo electrónico o email es el servicio más utilizado de Internet, junto con la Web.
1. Caja de búsqueda. Desde aquí podemos buscar entre los correos de Gmail. Busca en todo lo referente al correo, en el contenido de los correos, en el asunto, en la dirección de correo, ...
Si realizamos una búsqueda y aparecen demasiados correos podemos añadir determinadas condiciones utilizando la búsqueda avanazada, por ejemplo, podemos buscar sólo entre los correo que hayamos enviado a una determinada dirección de correo. Para ello sólo tenemos que hacer clic en el pequeño triángulo de la derecha para que se abra un desplegable con las opciones de la búsqueda avanzada, si estás interesado puedes verlas en este tema avanzado. Búsqueda avanzada en Gmail.
2. Lista de mensajes. En cada línea aparece una conversación/mensaje odenadas por fechas. Una conversación es un correo y todas sus repuestas. El número entre paréntesis indica el número de respuestas de la conversación. Si recibimos varios correos en el mismo dias con el mismo asunto, también se agrupan en una conversación. Los correos sin abrir están en letra negrita.
Marcando las casillas de la izquierda, se seleccionan una o varias conversaciones/mensajes, lo cual permite realizar acciones sobre ellas. mediante la barra que aparece en la parte superior.
 acciones Gmail
acciones Gmail
Archivar, hace que la conversación desaparezca de la lista, pasa de la carpeta de Recibidos y a la carpeta de Todos, reo no se borra.
Marcar como Spam, pasa de la carpeta de Spam, si recibimos otro correo y lo volvemos a marcar como Spam, los siguientes iran directamente a Spam, no los veremos en Recibidos. Con estas y otras informaciones Google tiene unos sistemas para consideran cuando un correo es Spam y evitar que aparezca en nuestra lista de Recibidos. Esto es un gran ventaja ya que nos evita tener que eliminar manualmente este tipo de correo.
En algunos casos, Google marca como Spam correos que no lo son, por ejemplo, alguien puede avisarnos que nos ha enviado un correo y no le hemos contestado, puede que ese correo lo tengamos en la carpeta de Spam y no lo hayamos visto, en estos casos podemos ir a la carpeta de Spam, buscar ese correo y pulsar el botón No es spam.
Eliminar, archiva una conversación y al cabo de unos 30 dias la borra definitivamente.
Mover a, mueve a una etiqueta. A continuación veremos con detalle que son las etiquetas y como organizar el correo en base a elllas.
Etiquetar como. Asigna una etiqueta a una conversación. También permite crear y borrar etiquetas.
Más. Permites raalizar más acciones, cómo, marcar como leido, irrelevante, destacar, filtrar, ...
3. Lista etiquetas. En esta zona tenemos a la vista las etiquetas más importantes. Recibidos, Destacados, Enviados y Borradores. A continuación veremos cómo usarlas. En la parte superior tenemos el botón rojo Redactar que sirve para crear un nuevo correo. En la parte inferior de esta columna, aparecen más etiquetas, algunos contactos y los botones para iniciar chat y videoconferencias.
En la parte superior vemos que aparece la palabra Gmail, en color rojo, si pulsamos sobre ella podremos pasar a Contactos y a Tareas. Si elegimos Contactos, en toda la columna desaparecerán las etiquetas y aparecerán los Contactos. Lo mismo para Tareas.
4. Pestañas de Categorias. Las categorias permiten organizar mejor el correo, como veremos a continuación.
5. Paginación. Por ejemplo, según esta imagen, nos encontramos viendo los correos del 1 al 100, del total de 654 correos. Si pulsamos en el botón de la derecha avanzaremos una página, con el botón de la izquierda retrocedemos una página. Si pulsamos sobre los números aparecerá un desplegable para ir a la primera página y a la última página.

número de correos
6. Configuración. Desde este botón podemos acceder a diversas opciones de configuración.
7. Aplicaciones. Desde este botón podemos acceder a diversas aplicaciones de Google, Gmail, YouTube, Maps, Drive, G+, ....

Cómo se Elaboración de un correo electrónico
PASO 1:
Introducción de la dirección de correo de la/s persona/s a la/s que se desea enviar el mensaje.
Hay que asegurarse de que la dirección introducida es la correcta para que el mensaje no llegue
a un destinatario desconocido o sea devuelto porque la dirección no exista. El mensaje puede
ser enviado con copia abierta u oculta a otro/s destinatario/s, para lo cual debe redactarse un
nuevo mensaje indicando en el destinatario el nombre del grupo previamente creado en la libreta
de direcciones.
PASO 2:
Escribir el asunto del mensaje. Es importante que el asunto sea breve y que ofrezca una idea del
tema que se trata en el cuerpo del mensaje. Esto facilita la rápida interpretación del contenido y
la posterior organización de los correos según el tema que tratan.
PASO 3:
Escribir el mensaje. Como normas básicas se recomienda iniciar el texto con el nombre de la
persona a la que se envía el mensaje (esto hace la comunicación menos impersonal). Debe
escribirse lo menos posible, siendo claro y conciso.
PASO 4:
Añadir los archivos que se quieran adjuntar. Debe tenerse en cuenta las limitaciones en el tamaño
de archivos que permite el propio servidor, así como las que pueda tener la persona a la que se
envía el mensaje. En este sentido, aún hay bastantes limitaciones para materiales pesados. Debe
considerarse 25 MB el límite máximo.
PASO 5:
Incluir un saludo final y firmar el mensaje. De este modo se da por terminada la redacción del
tema tratado y se personaliza.
PASO 6:
Enviar el mensaje y verificar que ha sido correctamente remitido. Algunos programas gestores
de correo permiten la validación de la recepción del mensaje enviado.





Grado:10-1
Area: Sistema
CORREO ELETRONICO
El correo electrónico o email es el servicio más utilizado de Internet, junto con la Web.
Hay dos formas básicas de comunicarse usando Internet, el correo electrónico y la mensajería instantánea (WhatsApp, Skype,...). Son dos formas que se complementan, usamos cada una según las circunstancia.
En conversaciones cortas e informales con amigos y familia, a través del móvil, usamos la mensajería instantánea , y en comunicaciones más formales, utilizando el ordenador, solemos usar más el correo electrónico.
En el tema siguiente hablaremos de la mensajería instantánea.
El correo por Internet, igual que el correo normal de nuestros hogares, debe ser privado, por esto todos los programas para leer el correo disponen de protección mediante contraseña. Aunque esto no asegura que alguien pueda interceptar el correo mientras viaja a través de la red.
1. Caja de búsqueda. Desde aquí podemos buscar entre los correos de Gmail. Busca en todo lo referente al correo, en el contenido de los correos, en el asunto, en la dirección de correo, ...
Si realizamos una búsqueda y aparecen demasiados correos podemos añadir determinadas condiciones utilizando la búsqueda avanazada, por ejemplo, podemos buscar sólo entre los correo que hayamos enviado a una determinada dirección de correo. Para ello sólo tenemos que hacer clic en el pequeño triángulo de la derecha para que se abra un desplegable con las opciones de la búsqueda avanzada, si estás interesado puedes verlas en este tema avanzado. Búsqueda avanzada en Gmail.
2. Lista de mensajes. En cada línea aparece una conversación/mensaje odenadas por fechas. Una conversación es un correo y todas sus repuestas. El número entre paréntesis indica el número de respuestas de la conversación. Si recibimos varios correos en el mismo dias con el mismo asunto, también se agrupan en una conversación. Los correos sin abrir están en letra negrita.
Marcando las casillas de la izquierda, se seleccionan una o varias conversaciones/mensajes, lo cual permite realizar acciones sobre ellas. mediante la barra que aparece en la parte superior.

Archivar, hace que la conversación desaparezca de la lista, pasa de la carpeta de Recibidos y a la carpeta de Todos, reo no se borra.
Marcar como Spam, pasa de la carpeta de Spam, si recibimos otro correo y lo volvemos a marcar como Spam, los siguientes iran directamente a Spam, no los veremos en Recibidos. Con estas y otras informaciones Google tiene unos sistemas para consideran cuando un correo es Spam y evitar que aparezca en nuestra lista de Recibidos. Esto es un gran ventaja ya que nos evita tener que eliminar manualmente este tipo de correo.
En algunos casos, Google marca como Spam correos que no lo son, por ejemplo, alguien puede avisarnos que nos ha enviado un correo y no le hemos contestado, puede que ese correo lo tengamos en la carpeta de Spam y no lo hayamos visto, en estos casos podemos ir a la carpeta de Spam, buscar ese correo y pulsar el botón No es spam.
Eliminar, archiva una conversación y al cabo de unos 30 dias la borra definitivamente.
Mover a, mueve a una etiqueta. A continuación veremos con detalle que son las etiquetas y como organizar el correo en base a elllas.
Etiquetar como. Asigna una etiqueta a una conversación. También permite crear y borrar etiquetas.
Más. Permites raalizar más acciones, cómo, marcar como leido, irrelevante, destacar, filtrar, ...
3. Lista etiquetas. En esta zona tenemos a la vista las etiquetas más importantes. Recibidos, Destacados, Enviados y Borradores. A continuación veremos cómo usarlas. En la parte superior tenemos el botón rojo Redactar que sirve para crear un nuevo correo. En la parte inferior de esta columna, aparecen más etiquetas, algunos contactos y los botones para iniciar chat y videoconferencias.
En la parte superior vemos que aparece la palabra Gmail, en color rojo, si pulsamos sobre ella podremos pasar a Contactos y a Tareas. Si elegimos Contactos, en toda la columna desaparecerán las etiquetas y aparecerán los Contactos. Lo mismo para Tareas.
4. Pestañas de Categorias. Las categorias permiten organizar mejor el correo, como veremos a continuación.
5. Paginación. Por ejemplo, según esta imagen, nos encontramos viendo los correos del 1 al 100, del total de 654 correos. Si pulsamos en el botón de la derecha avanzaremos una página, con el botón de la izquierda retrocedemos una página. Si pulsamos sobre los números aparecerá un desplegable para ir a la primera página y a la última página.

número de correos
6. Configuración. Desde este botón podemos acceder a diversas opciones de configuración.
7. Aplicaciones. Desde este botón podemos acceder a diversas aplicaciones de Google, Gmail, YouTube, Maps, Drive, G+, ....

Cómo se Elaboración de un correo electrónico
PASO 1:
Introducción de la dirección de correo de la/s persona/s a la/s que se desea enviar el mensaje.
Hay que asegurarse de que la dirección introducida es la correcta para que el mensaje no llegue
a un destinatario desconocido o sea devuelto porque la dirección no exista. El mensaje puede
ser enviado con copia abierta u oculta a otro/s destinatario/s, para lo cual debe redactarse un
nuevo mensaje indicando en el destinatario el nombre del grupo previamente creado en la libreta
de direcciones.
PASO 2:
Escribir el asunto del mensaje. Es importante que el asunto sea breve y que ofrezca una idea del
tema que se trata en el cuerpo del mensaje. Esto facilita la rápida interpretación del contenido y
la posterior organización de los correos según el tema que tratan.
PASO 3:
Escribir el mensaje. Como normas básicas se recomienda iniciar el texto con el nombre de la
persona a la que se envía el mensaje (esto hace la comunicación menos impersonal). Debe
escribirse lo menos posible, siendo claro y conciso.
PASO 4:
Añadir los archivos que se quieran adjuntar. Debe tenerse en cuenta las limitaciones en el tamaño
de archivos que permite el propio servidor, así como las que pueda tener la persona a la que se
envía el mensaje. En este sentido, aún hay bastantes limitaciones para materiales pesados. Debe
considerarse 25 MB el límite máximo.
PASO 5:
Incluir un saludo final y firmar el mensaje. De este modo se da por terminada la redacción del
tema tratado y se personaliza.
PASO 6:
Enviar el mensaje y verificar que ha sido correctamente remitido. Algunos programas gestores
de correo permiten la validación de la recepción del mensaje enviado.
Enviar y recibir correo
Para enviar un correo nuevo debemos pulsar el botón rojo Redactar que se encuentra en la parte superior izquierda de la pantalla de Gmail. Aparecerá una ventana para redactar el correo.

Para. Aquí pondremos la dirección de correo electrónico del destinatario, es decir, a quién escribimos. aparecerá una ventana por si queremos elegir una de ellas y evitarnos seguir escribiendo.
Asunto. poner una frase corta que describa el mensaje. Es lo que aparece en la lista de mensajes, así el destinatario verá el tema del mensaje sin tener que abrirlo.
Cuerpo del mensaje. Debajo del asunto hay un espacio en blanco para escribir el texto del correo.
Una vez rellenados estos campos pulsamos el botón azul Enviar.
En la parte inferior tenemos las opciones para Formato, Adjuntos, Insertar archivos con Drive, Insertar foto, Enlaces, Emoticono, Descartar y Más.
Formato. se puede aplicar varias características de formato al texto del mensaje, sólo hay que seleccionar el texto y pulsar en este botón para poner el texto en negrita, cursiva, mayúscula, etc.
Adjuntar archivos. Un archivo adjunto es un archivo que se envía junto con el correo pero sin incrustar en el texto del mensaje. Al pulsar en el icono se abrirá una ventana para seleccionar el archivo.
Insertar archivos con Drive. Es similar a enviar un archivo adjunto pero previamente debemos subir el archivo a Google Drive, el destinatario podrá ver el archivo y modificarlo o descargárselo según los permisos que le demos.
Insertar foto. Incrusta una foto en punto donde tengamos el cursor en el texto.
Insertar enlace. Incrusta un enlace (URL) en el texto.
Insertar un emoticono. Se abre una ventana para elegir un emoticono.
Descartar borrador. redactar un mensaje, Gmail lo va guardando de forma automática en la etiqueta Borradores, si pulsamos en este icono eliminamos dicho borrador, Si pulsamos en este icono con forma de triángulo aparecerán las opciones adicionales que puedes ver en esta imagen.
Recibir correos
De forma automática, los correos que van llegando se muestran en la lista de mensajes. Si queremos recibir los correos en un instante dado, podemos pulsar el botón Actualizar situado encima de la lista de conversaciones.
Abrir Y Responder Correos
Para leer o abrir un correo basta pulsar sobre él en la lista de mensajes. Se abrirá el correo y podremos leer el texto completo. Como puedes ver en la siguiente imagen.
La forma más rápida de responder un correo es empezar a escribir la respuesta en la caja que aparece en la parte inferior del correo:
Sobre un correo podemos realizar otras acciones, para verlas debemos pulsar en el pequeño triángulo de la parte derecha. Se abrirá un desplegable.
Organizar el correo en Gmail. Etiquetas y categorías
Cada vez recibimos más correos y según va pasando el tiempo tenemos más correos guardados en nuestra cuenta de Gmail. Dada la gran capacidad de almacenamiento de los sistemas de correo no vale la pena borrar los correos leídos, por si más tarde queremos recuperarlos. Gmail ofrece hasta 25 GB de espacio, que es suficiente para guardar los correo de varios años. En la parte inferior de la pantalla de Gmail podemos ver el espacio ocupado y el disponible.
Etiquetas
Cuando comenzó a usarse el correo electrónico en Internet, los mensajes de correo se organizaban en bandejas, por ejemplo, bandeja de entrada, de salida, etc. luego se cambió al concepto de carpetas, con la ventaja que cada usuario podía crear carpetas nuevas y colocar en ella los mensajes que quisiera.
Crear etiqueta. Para crear una etiqueta nueva, pulsa en el botón Más de la parte izquierda y elige Crear etiqueta nueva, dale un nombre y se creará una etiqueta vacía.
Asignar etiquetas. Una vez creada una etiqueta podemos asignarla a cuantos mensajes queramos. Hay varias formas de hacerlo, la primera es similar a lo que acabamos de decir, si estás en la lista de mensajes, primero seleccionamos uno o varios mensajes, marcando en la casilla de su izquierda, y luego pulsamos en el botón etiquetas de la parte superior, se abrirá el desplegable y sólo hay que marcar una o varias casillas de las que aparecen, por ejemplo, Foros, y pulsar la opción Aplicar, que aparecerá en ese momento.
También aparece la etiqueta en la parte superior, cuando abrimos un mensaje.
Categorías. Al crear una cuenta de Gmail aparecen cuatro categorías en las pestañas de la parte superior de la lista de mensajes, suelen ser la categorías: Principal, Social, Promociones y Notificaciones.
Gmail coloca los nuevos mensajes en la categoría que les corresponde, según sus criterios, de forma automática. En la categoría principal coloca los mensajes de familia, amigos y los mensajes que no aparecen en otras pestañas. En Promociones coloca las ofertas y publicidad. En Social los mensajes de redes sociales, Facebook, G+, etc.
Las categorías es una forma automática de organizar los correos que van llegando, al abrir Gmail, veremos un número a la derecha de cada categoría que nos dice cuantos mensajes nuevos han llegado. De todas formas si no queremos usar las categorías solo tenemos que quitarlas de las pestañas, como acabamos de ver, y todos los mensajes nuevos se colocarán en la lista de mensajes.
Usar las etiquetas
Como ya hemos dicho el uso de etiquetas y categorías puede ayudarnos a organizar nuestros mensajes por varias razones. En primer lugar porque separamos los mensajes por temas o por importancia, en segundo lugar porque nos facilita leer el correo, ya que podemos decidir que mensajes leer según cada situación. Por ejemplo, si tenemos prisa podemos leer sólo las categorías o etiquetas más importantes, y dejar para más tarde el resto.
Filtros
Los filtros permiten definir unas condiciones sobre los mensajes entrantes y unas acciones a realizar sobre ellos. Las condiciones son las mismas que se aplican a la búsqueda avanzada que ya hemos visto. Las acciones son: etiquetar, archivar, suprimir, destacar y reenviar.
También podemos crear filtros más complejos combinando condiciones y acciones. Por ejemplo, imaginemos que varias personas de una empresa nos envían fotos, si las fotos son de alta resolución (más de 1 MB) debemos enviarlas a nuestro especialista en fotografía.
Configuración de etiquetas
Para gestionar el uso de las etiquetas debemos ir al botón Configuración, elegir Configuración, y en la pestaña Etiquetas podemos decidir que etiquetas se muestran/ocultan, como se ve en la siguiente imagen.
La columna Mostrar en la lista de etiquetas se refiere a la parte izquierda de la pantalla. Observa cómo sólo se pueden eliminar y modificar las etiquetas creadas por el usuario. Si pulsamos en eliminar, sólo se borrará la etiqueta, pero no los mensajes a los que está asignada.
Más opciones de webmail
Aparte de manejar el correo, algunos webmail, ofrecen otras posibilidades de comunicación como el chat, la videoconferencia y mensajería instantánea.
Por ejemplo, Gmail, permite Chat y videoconferencias con su sistema Hangouts.
En la parte izquierda de la pantalla se encuentran los iconos para iniciar estas opciones.
Yahoo ofrece Messenger como sistema de chat. Microsoft también ofrece chat y videoconferencias a través de Skype.
Para utilizar las videoconferencias hay que disponer del hardware necesario, normalmente una cámara web, micrófono y auriculares. Además es conveniente disponer de una conexión a internet con suficiente ancho de banda.
Buscando en las tiendas de complementos de cada navegador encontrarás soluciones similares para otros webmail y navegadores..
Outlook webmail
El webmail de Microsoft se llama Outlook.com
Yahoo Webmail
En la parte izquierda se encuentran las diferentes carpetas que los organizan. Como está seleccionada la opción Bandeja de entrada, a su derecha, en la parte central, se muestran todos los correos recibidos. Al cambiar de categoría cambiarían los mensajes mostrados.
En la parte superior tienes un botón para redactar un Nuevo correo, así como distintas opciones para realizar acciones (Eliminar, Mover,...) sobre los correos que se hayan seleccionado (marcando su correspondiente casilla).
Arriba a la derecha dispones de las herramientas para configurar la cuenta o cerrar la sesión. También en la zona superior encontrarás un menú con otros servicios de la empresa, que tienes a tu alcance sólo por estar dado de alta con ellos (Noticias, Deportes, Finanzas, ...)
Programas de correo gratuitos
Existen varios programas de correo gratuitos para instalar en el ordenador. Entre los más conocidos esta Thunderbird de Mozilla.org
Dispone de varios asistentes para facilitar el proceso de migración desde otros programas de correo, y para configurar las cuentas de correo.
El programa gratuito de correo de Microsoft es Windows Live Mail, versión escritorio, que es la propuesta gratuita de Microsoft para Windows. Este programa es la evolución de Outlook Express y no hay que confundirlo con Windows Mail o Windows Live Hotmail que son otros nombres utilizados para el correo web de Microsof que antes se llamaba Hotmail, y ahora se llama Outlook.com.
Windows Live Mail se descarga en el paquete Windows Live Essentials, que contiene otros programas útiles como Writer y Movie Marker. Puedes descargarlo desde la página de Microsoft, esta página también se abrirá si despliegas el menú Inicio de tu Windows 7 y escribes Windows Live en la caja de búsqueda.
Si utilizas Outlook Express en una versión de Windows anterior puedes tratar de seguir el curso con dicho gestor, porque son muy similares.

* En la zona superior encontramos el botón azul de Windows Live con las opciones generales. Luego, una serie de pestañas que organizan todas las herramientas del gestor en distintas fichas.
En la propia barra de título también hay algunos botones de acceso rápido para realizar acciones frecuentes como actualizar los contenidos o escribir un nuevo mensaje. 
* En la zona inferior y ocupando la mayor parte de la pantalla encontrarás toda la información de tu cuenta. Correos enviados, recibidos, notícias, eventos de tu agenda, etc.
* Si tienes seleccionada la opción Correo del menú izquierdo, observarás una estructura de carpetas para cada una de tus cuentas.
Bandeja de entrada: contiene los correos que recibimos.
Borradores: contiene los correos que están pendientes de ser enviados, o que se dejaron a mitad redactar en un momento dado.
Correo electrónico no deseado: Es la carpeta que contiene todos aquellos mensajes que tu servidor de correo interpreta como publicitarios o no solicitados.
Elementos enviados: correos que se han enviado.
Elementos eliminados: al borrar los correos de la bandeja de entrada van a esta carpeta, como se hace con los archivos eliminados y la papelera de reciclaje. Luego se puede vaciar la carpeta de Elementos eliminados o volver a utilizar algún correo.
* Para practicar estas operaciones te aconsejamos realizar este ejercicio paso a paso: Windows Live Mail.
Programas De Pago
Outlook, versión escritorio, es el programa de correo de pago que viene con el paquete Office de Microsoft. Se instala en el ordenador y es más potente que la versión gratuita Windows Live Mail.
La versión de escritorio ofrece una mayor integración con los programas de Office, empezando por el aspecto de la interfaz que es muy parecido a Office como puedes ver en la siguiente imagen.

Los usuarios acostumbrados a utilizar Word encontrarán un gran parecido a la hora de redactar un correo con Outlook, como se puede ver en la siguiente imagen. La cinta de opciones para dar formato al texto es prácticamente igual que en otros programas de Office.

Esta versión Outlook escritorio es un buen programa de correo, pero como sucede en otros casos, la versión para la web de Outlook le esta quitando muchos usuarios porque es accesible desde cualquier ordenador sin instalar el programa.
Virus por correo
Los virus informáticos son programas que se instalan de forma inadvertida en los ordenadores, realizan su función destructiva y pueden propagarse hacia otros ordenadores. Actualmente se usa el término malware para referirse a todo tipo de actuación que persigue obtener algún beneficio o causar algún daño. Esto incluye a los virus, pero también al phishing o técnicas para el robo de claves, los troyanos que pueden controlar el ordenador sin que lo advierta su dueño, y copiar y enviar información del ordenador a sus creadores para comerciar con ella.
El virus llega al correo de un ordenador, se instala en él, toma la libreta de direcciones y se autoenvía a todas las direcciones de correo que figuren en la libreta de Direcciones. Al llegar a otro ordenador se vuelve a autoenviar a todas las direcciones que figuren en él, y así sucesivamente.
* Infección
- Algunos virus sólo se activan si abrimos los ficheros adjuntos que acompañan al mensaje.
- Otros virus se activan simplemente al abrir el correo y leer el mensaje. Si tenemos activada la vista previa implica que se lee el mensaje y nos "contagiamos".
Los síntomas que nos permiten averiguar si estamos infectados por algún virus son muy diversos y varían según cada virus. Algunos son más evidentes, porque envían correos a terceros con texto en inglés,
- El phishing pretende que confundamos un correo fraudulento con uno normal para que entremos en una web que simula el aspecto del banco o tienda, y nos pide introducir las claves para capturarlas.
* Precauciones
Lo ideal para mantenernos protegidos es seguir dos sencillos consejos: no abrir correos de desconocidos o sospechosos (por ejemplo, con un asunto extraño o en otro idioma) y disponer de un buen sistema antivirus instalado en el equipo.
Para evitar el phishing, no hacer clic en los enlaces de correo que nos piden que introduzcamos nuestras claves. Seguir las instrucciones de nuestro banco que nos dirá como saber si la página web es fraudulenta o no.
Para evitar que en los clientes de correo los mensajes se abran automáticamente al hacer clic sobre ellos (en una vista previa), lo ideal es desactivar esta función.
* Eliminación
Cada virus se elimina de una determinada forma, los programas antivirus suelen ser eficaces en esta labor. También puedes visitar la página web de los fabricantes de antivirus, algunos de ellos ponen información y herramientas para desinfección de forma gratuita.
Spam. Correo No Deseado
El SPAM también llamado correo no deseado o correo basura, consiste en obtener listas de direcciones de correo a través de empresas que se dedican a recopilarlas y venderlas, y enviar correos con publicidad e incluso virus a personas que ni lo han solicitado ni autorizado.
Para evitar el Spam no existe una fórmula definitiva ya que antes de abrirlo es difícil saber si un correo es Spam o no.
Un mensaje ha sido catalogado como SPAM por error. A veces, si no encuentras un correo que estás esperando, es porque automáticamente ha sido enviado a la carpeta de correo no deseado. En tal caso debes buscarlo ahí, y si está ahí, moverlo a tu bandeja de entrada.
- Para que esto no vuelva a suceder, te recomendamos que incluyas la dirección del remitente en tu agenda de contactos, así no serán considerados correos intrusivos.





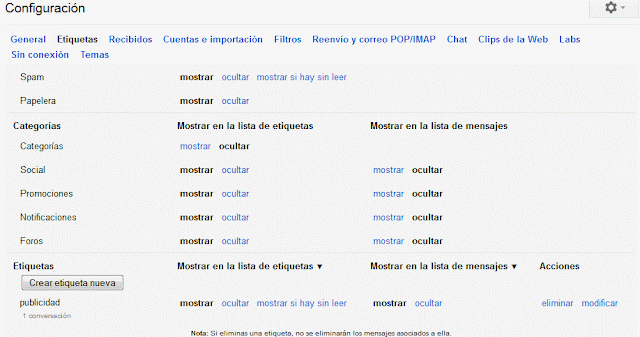




Comentarios
Publicar un comentario